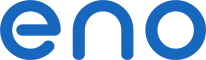 ログイン
ログイン
安全なFTPアクセスを使用すると、選択したすべてのアプリケーションから仮想ディスクにアクセスし、より多くの機会を創り出すことができます。
FTPアクセスは500 GBから含まれています。
- より大きなファイルを送信する(FTP経由で無制限のファイルサイズ)
- ダウンロードの中断やアップロードの再開により、接続が不安定でも転送を正常に送信する
- コピー&ペーストによるフォルダとファイルのダウンロードとアップロード
- フォルダやファイルを簡単に移動する
FileZillaは、最も簡単に使用できるFTPクライアントの1つです。
ホスト:サーバーを入力
ユーザー名:あなたの識別子
パスワード:あなたのパスワード
完了したら、「クイック接続」をクリックします。
あなたの左側に、あなたのローカルドライブが表示されます。 あなたの右にあなたの仮想ドライブがあります。 ファイルやフォルダをダブルクリックまたはドラッグしてダウンロードまたはアップロードできます。 中断されたダウンロードとアップロードの再開を管理するには、FileZillaに任せてください。
すべての手動バックアップソフトウェア:
 AndFTP
AndFTP
Android
 BeFTP
BeFTP
BlackBerry
 Core FTP
Core FTP
Windows
 FileZilla
FileZilla
Linuxでは、Mac OSとWindows
 FTP Rush
FTP Rush
Windows
 LeechFTP
LeechFTP
Windows
 WinSCP
WinSCP
Windows
増分バックアップでは、Cobian Backupを使用できます。
アプリケーションがインストールされたら、+アイコンをクリックして自動タスクを追加します。 あなたはあなたのタスクに合ったオプションを選択することができる、すべてのタスク設定を見つける左側のタブ間を自由に移動することができます。 [ファイル]タブでは、保存する各ソースにファイルまたはフォルダが対応します。 あなたに合ったものを追加してください。 [宛先]エリアで、[追加]および[FTP]をクリックします。 上記の情報に基づいて、[Host]、[Username]、[Password]の各フィールドを入力します。 オプションのフィールドRootディレクトリでは、使用するリモートフォルダを指定できます。 [SSL設定]をクリックし、[明示的]を選択して保存します。 バックアップはスケジュールタブで設定した期間に自動的に行われます。
すべての自動バックアップソフトウェア:
 Areca Backup
Areca Backup
LinuxとWindows
 Cobian Backup
Cobian Backup
Windows
 GoodSync
GoodSync
Androidでは、iOSでは、Linuxでは、Mac OSとWindows
 JaBack
JaBack
Linuxでは、Mac OSとWindows
 SyncBack
SyncBack
Windows
エミュレーションにより、オペレーティングシステムに統合された仮想ドライブをネットワークドライブまたはハードディスクとして使用できます。 また、いくつかのデバイスを介してアクセスできる完全にオンラインのデータ記憶媒体があります。
NetDriveは自宅で無料で利用できます。 NetDriveはFTPスペースをハードドライブとしてマウントします。
インストールしたら、プログラムを実行します。 [新しいサイト]をクリックします。 enoなどの名前を入力します。 Enterキーを押して名前を確認し、次のフィールドに入力します。
サイトIPまたはURL:仮想ディスクのFTPサーバーを入力します
ドライブ:ドライブレターを選択する
アカウント:あなたの識別子
パスワード:あなたのパスワード
[Advanced]をクリックし、[Encoding]で[UTF-8]を選択し、[OK]をクリックして特殊文字の問題を回避します。
Windowsの起動時にシステムの起動を開始すると自動ログイン、ソフトウェアの起動時にNetDriveが接続を開始すると自動ログインを確認できます。
暗号化を有効にするには、SSL行の[詳細設定]をクリックし、[すべての通信にSSLを強制する]を選択し、[OK]を押して検証します。
[保存]をクリックし、次に[接続]をクリックします。
すべてのエミュレーションソフトウェア:
 FTP Drive
FTP Drive
Windows
 NetDrive
NetDrive
Windows
 WebDrive
WebDrive
Mac OSとWindows
もう1つの方法は、仮想ドライブをオペレーティングシステムに追加してから、コンピュータまたはワークステーションに移動することです。 [ファイル]をクリックし、ネットワークの場所を追加します。 上記の接続設定を入力して、指示に従ってください。 ただし、この接続方法ではオンラインファイルを編集することはできません。
同期を使用すると、オフラインでもデータにアクセスできます。 それらはローカルコンピュータに保存され、仮想ドライブにリモートで保存されます。 帯域幅が少なくても、同期ソフトウェアは編集したファイルを確実に更新します。
FTPboxはFTP経由で複数のコンピュータで特定のフォルダを同期させるソフトウェアです。 あなたのファイルは、たとえオフラインであっても利用可能です。
FTPboxをダウンロード、インストール、実行します。
同期フォルダーを指定するように求められます。
同期は徐々に行われます。
すべての同期ソフトウェア:
 FTPbox
FTPbox
Windows
 GoodSync
GoodSync
Androidでは、iOSでは、Linuxでは、Mac OSとWindows
 PureSync
PureSync
Windows